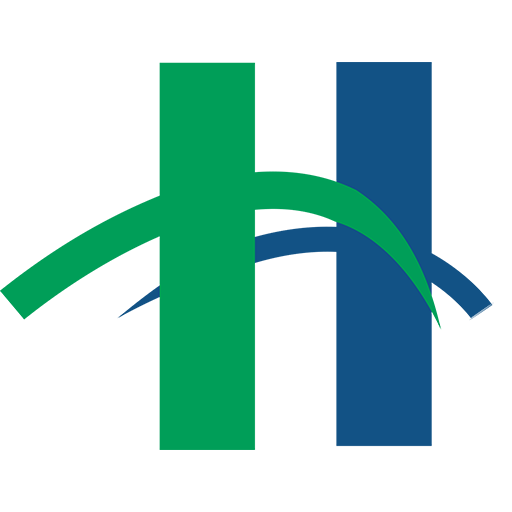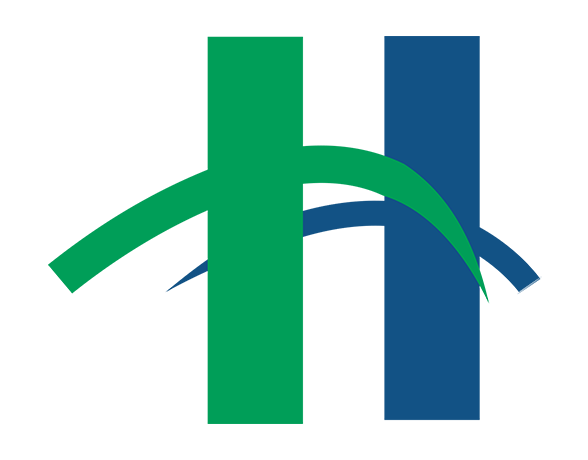With Microsoft Office Publisher 2010 you can create a two-sided, tri-fold brochure to advertise a new business. Follow these instructions to create a simple brochure. For additional information, please check the library class schedule for classes on Word 2010 or Publisher 2010.
1. Getting Started
2. Click the start button in the task bar at the bottom of the screen
3. Choose Programs
4. Choose Microsoft Office Publisher 2010
Publisher Templates
Publisher offers a wide variety of customizable templates. When Publisher is opened, Available Templates should automatically appear under the File tab. Take note of the many types of publications that can be created in Publisher! If you want to create a tri-fold brochure from scratch, click on Blank 11 x 8.5″. If you wish to use a Template for a Tri-fold brochure, click on the Brochures icon.
5. Click on any design to see a larger version in the Brochure Options task pane on the right side of the screen. If you are connected to the Internet, additional templates can be downloaded from the Microsoft website.
6. Select a design from the display of brochure templates.
7. In the Options task pane at the right of the screen, select whether you want to make a 3- or 4-panel brochure. Most brochures are 3-panel for an 8 ½ x 11” sheet of paper.
8. Determine whether your brochure will be a mailer or a handout. If the brochure is intended to be mailed, allow panel space for mailing address and return address. If the brochure is a handout, allow space on one panel for your company name and address. Click the include customer address box to include a mailing address; uncheck the box if the mailing addresses is not being used.
9. The brochure may include different forms such as an Order Form, Response Form, or Sign-up Form. Choose the option None if your brochure is designed to market your business without gathering additional information or orders from customers.
10. Choose the color scheme of your brochure. Each template comes with a unique color scheme, but custom schemes can bThe brochure may include different forms such as an Order Form, Response Form, or Sign-up Form. Choose the option None if your brochure is designed to market your business without gathering additional information e created for colors and fonts by selecting the Create New option from either the Color Scheme or the Font Scheme drop-down menu.
11. Insert your company information using the Company Information drop-down menu. Use the option Create New to create a new information set. This information is inserted into your brochure automatically, so be sure to check spelling.
12. Click the Create button at the bottom of the task pane to create the brochure.
13. Save the brochure through File–>Save As. Give your brochure a descriptive name.
14. Replace Placeholder Text (the template example text) with your own text by clicking on the text to be replaced and typing new text in the open text field. Text automatically resizes to fit the box in most cases. To set the text to a certain size, go to Text Box Tools Format tab –>Text group –>Text Fit –>Do Not Autofit. The new text size can now be manually adjusted. Repeat this process until all of the placeholder text is replaced with your text.
15. Replace Placeholder Pictures with your own photos. Right-click on the picture to be replaced, select Change Picture from the pop-up menu, and navigate to the photo file on your computer or flash drive.
16. Select your replacement picture from your computer Pictures Library or from your flash drive. Repeat this step for other pictures on both sides of the brochure.
17. Print the finished brochure to make sure everything is in the right place.
18. If you plan to have your brochure printed professionally, go to File –>Save As and save it as a PDF file.
Your brochure is done!