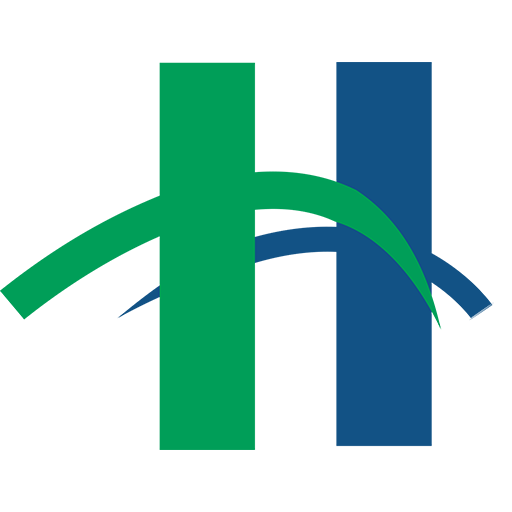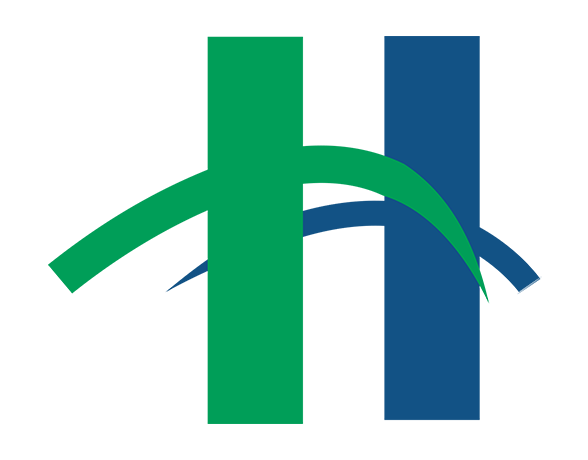Library customers often question how to download and save photos attached to webmail such as Yahoo! or Gmail.
In Yahoo! mail, open the email message by clicking on it. Click on Show Images if the message contains blocked images. It’s a good idea to preview images before downloading them.
In the lower right corner of the image preview, click on the Download Icon. Select Save to my computer, or Save to Dropbox if an account is open.
The image downloads to the computer and is located just above the Task Bar on the desktop. After the image completes its download, left-click on it to open it.
Right-click on the image to open a dialog menu. Select Open with then select the Paint program in order to edit the photo and/or save it in various formats.
The most useful formats for saving and sharing images, especially on the web in social media, areJPEG/JPG or PNG. Images saved to the wrong format cannot be uploaded to photo-sharing sites such as Facebook or Twitter.
Select the destination folder for the image, such as the Pictures library. Click in the File nametext box to add a name for the image. It will be easy to locate the image at a later date if it is located in the Pictures library (Windows 7) or My Pictures area of My Documents (XP).
Downloading photos attached to an email in Gmail is similar to the directions for Yahoo! email with a few differences.
Gmail offers several choices, with photo attachments typically previewing within the message. The photo can be downloaded to the computer or the photo attachment can be saved to Google Drive.
Click once on the Downward-facing Arrow to download the photo. The image downloads to the computer and is located just above the Task Bar on the desktop. After the image completes its download, left-click on it to open it.
The image opens in the Windows Live Photo Gallery (Windows 7). Select File and determine which program to use to open the photo. Another option, other than Paint, is InfanView.
Saving using InfanView provides additional Save Options unavailable in Paint. Make any editing changes then click on the Save button.
Gmail provides another option using the image preview. Click on the image icon in the upper left corner of the image to see a larger version of the image.
Right-click on the larger image to Save as.. or to Copy the image if directly pasting the image into a Word document or PowerPoint.
After downloading the photo from Yahoo!, Gmail or other webmail, locate the download above the Task Bar and click to open it. Right-click to open a dialog menu, then select Open file location.
Opening the file location enables viewing the photo storage location on the computer. The photo can be named before saving to the given location.
In Windows 7 additional choices can be made in the Pictures library. Right-click on the image within the library to open a dialog menu with handy editing choices such as Rotate clockwiseand Rotate counterclockwise for photos that are sideways or upside down after download.
If someone attaches photos to email within a document format such as Microsoft Word, saving just the image is just two clicks away.
Download the Word document, then open it. Left-click on the image to select it, then right-click to open the dialog menu. Select Save as Picture; then select either JPEG or PNG format, name the photo, and Save.