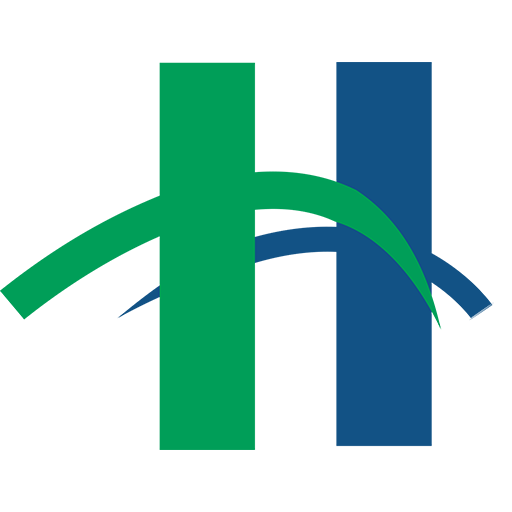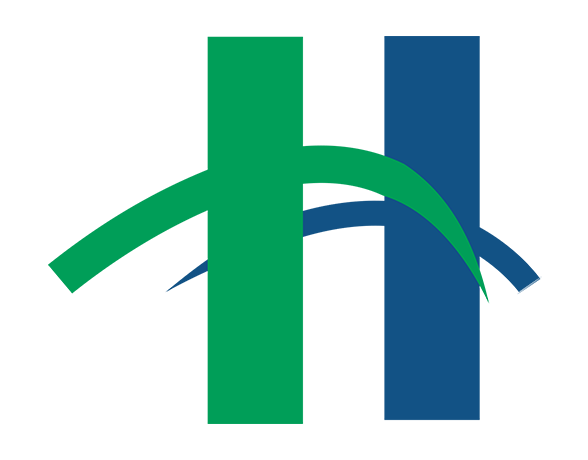This time of year photos are being exchanged and sent out to friends and family why not make sure that the photos (and the people in them) are looking their best? Photos taken with a digital camera or mobile device can be edited to make sure that your holiday photos this year are better than ever. There are free online photo editors for digital images, such as Pixlr.com, that you can use to spruce up your photos.
To get started using Pixlr:
- Go to pixlr.com
- Select from the following:
- Pixlr Editor: Our most robust browser photo editor, for all your editing needs.
- Pixlr Express: A fun and powerful photo editor for making quick fixes or adding your personal style.
- Pixlr O-Matic: Transform your photos into cool, vintage images by adding fun retro effects, overlays and borders.
- Once you select which option to go with a dialog box will open up with the following options:
- Create a new image
- Open image from computer
- Open image from URL (web address)
- Open image from library (create an account to use this option)
Once you select the photo, the picture will open in Pixlr and you can begin editing! There are a couple of things to learn about Pixlr so that you can get the most out of it.
- Navigation Panel: Here is where you can zoom in and out of the photo by using the slide bar. The miniature image in the navigation panel can help relocate if zoomed in to a larger number, move the red box to the exact location on the photo.
- Layers Panel: If you are going to be making a lot of changes to your photo and you can use layers to separate those changes and also preserve the “original” or the background which is locked.
- History Panel: The history panel will display any and all changes that have been made to the photo. Use the keystroke short cut Ctrl and Z to undo the last edit made. Although it is possible to move back and forth freely between these edits, note that going back to a previous edit and then changing the image erases all edits after that point, replacing them with new ones.
- Tools Panel: This is going to contain all the tools needed for: Selection Tools, Editing Tools, Blending Tools, Special Filters and Effects, Miscellaneous Tools.
There are a lot of options when it comes to editing photos, but sometimes all that is needed is a simple touch upe. My favorite tools for quick photo editing are:
Crop – Click and drag on the image to crop unnecessary edges from a photo.
Clone Stamp tool – Hold down Ctrl and click an area of the image to be cloned. Release Ctrl and move the cursor over the area where the cloned image should be and click and drag; the selected area appears wherever you click and drag. This is a very useful tool for covering imperfections (e.g. cloning a smooth area of skin over a blemished area).
Red Eye tool – Click on the red parts of the eye in the photo to correct those areas.
Sharpen tool – Click the image to sharpen that area.
Smudge tool – Click the image to smudge that area. Useful for softening wrinkles.
Sponge tool – Click the image to saturate or desaturate (intensify or reduce) the colors in that area.
Dodge tool – Click the image to lighten that area.
Burn tool – Click the image to darken that area.
You can also add fun filters to your photos either in Pixlr Editor by clicking on the “Filter” drop down OR by choosing Pixlr O-Matic which allows you to easily add fun effects, filters and borders to your pictures.
I hope these photo editing ideas and tools help make this year’s photos the best looking yet! For more information on working with digital images check out the Working Digital Images on January 12th at 7 p.m.
Class registration begins two weeks before the class date and is required for all computer classes. To register call 216-932-3600 or visit us online at http://events.heightslibrary.org/computer-classes/
Enjoy!