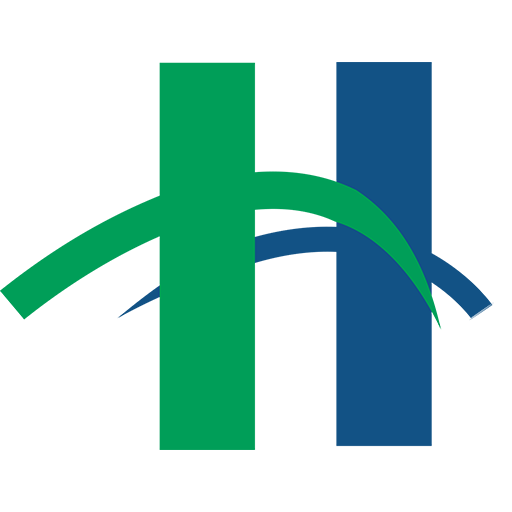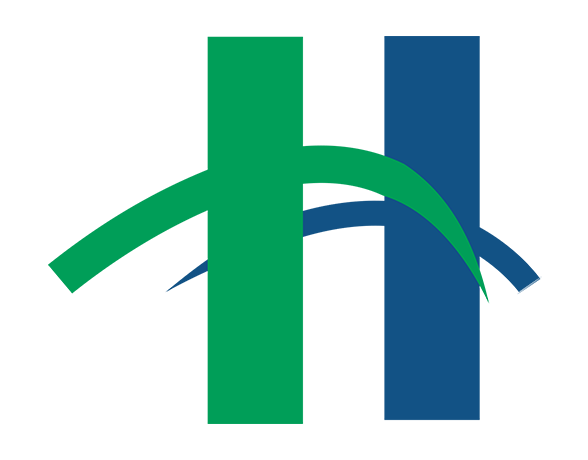When something happens on your computer screen or mobile device that you don’t understand, knowing how to take a picture of what you are seeing enables you to share your view with a technician or tech-savvy friend. Taking a picture of your screen is called a screenshot.
Screenshots are useful for many things such as:
- Sharing error messages with your device’s tech support
- Saving the image of a record such as a registration or purchase if you don’t want to or can’t print it.
- Sharing an image of a website with others when sending them the URL for the site.
- Sharing your view with others whom you are instructing.
When a screenshot is needed, you can capture either a screenshot of the entire screen, the active window or part of the screen.
How to Capture a Screenshot
1. In Windows use the Print Screen key (labeled PrtScn or Print Scrn) in your extended keyboard to capture the screen shot. The key is located to the right of the F12 key. Simply press down on the PrtScn key and the image you see on your screen copies to the clipboard. Only one image at a time will copy to the clipboard. To capture multiple screenshots, you’ll need to paste the screenshot into an application or program before another screenshot can be captured.
- PrtScn: Copies the entire screen (for example, the full screenshot of the library’s website at the beginning of this post).
- Alt+PrtScn: Copies the active window or dialog box (useful for capturing error messages).
2. After the screenshot is taken and waiting in the clipboard, open an application like Microsoft Word, Google Docs, Paint or Photoshop.
3. Paste the screenshot into the application one of the following three ways:
- Select Paste in the Clipboard group in an application such as Microsoft Word (shown above).
- Right-click with your mouse in the program you select to open a menu, then select Paste.
- Use the keyboard shortcut Ctrl+V to paste the image into applications like Microsoft Word, Google Docs, Paint, or Photoshop.
You can edit and save the screenshot image after you’ve pasted it into an application.