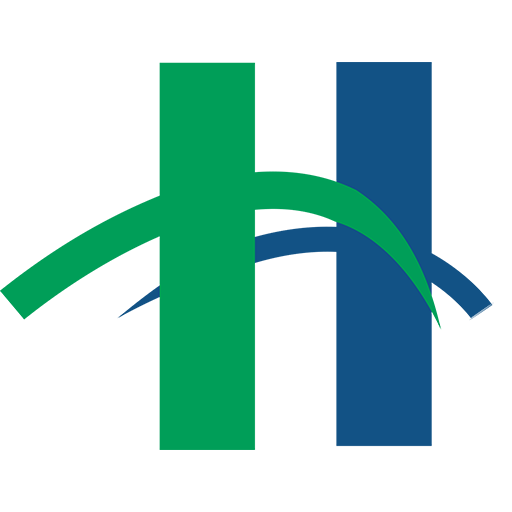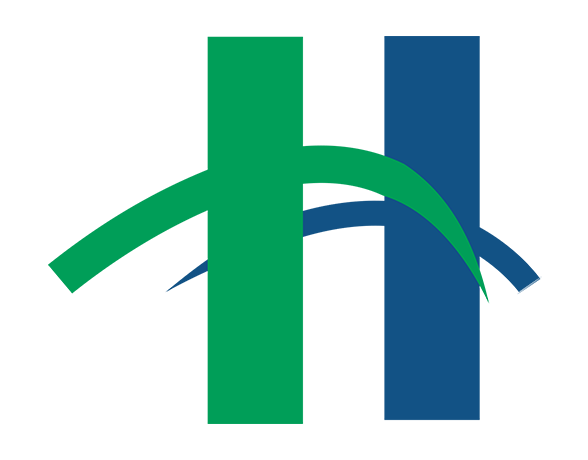As the new year rings in so do the new devices, and a desire to finally understand old devices. Many customers come into the computer lab seeking assistance because they have no idea what to do when their new, or old, device stops working the way it should.
Here are a few tips and tricks that will solve many problems that occur in today’s tech devices.
Rules of Troubleshooting
- Don’t panic! Many computer problems can be solved with a few easy steps. Avoid worrying about larger problems (a hard drive malfunction, etc.) until you’re ruled out other, more probable causes.
- Keep it simple. There’s probably a simple solution to your problem!
- Remember to check that the connections are C. A.T. (Clean And Tight). Many issues can be fixed by just plugging a cord in securely!
- If the device malfunctions while in use, try turning it off and on again. It’s the computer version of feeling better in the morning.
It won’t turn on!
- Make sure to press and hold the power button for several seconds.
- The device may need to be charged. Connect it to a charger and try pressing the power button again.
- A completely dead battery may require a few minutes of charging before turning on. Try pressing the power button again in a few minutes.
It won’t charge!
- Make sure the charger is plugged in.
- Try a different outlet.
- Check both the charging cable and brick are working. Try a different cable and/or brick, if available.
- Make sure that the charger is plugged all the way into the device.
I can’t connect to the Internet!
- Make sure your Wi-Fi settings are turned on.
- Make sure that you are within range of a Wi-Fi network.
- Restart the device and/or the modem and router.
My app won’t work!
In a previous blog post we discussed the ways to restart apps for both Apple and Android devices. Refer back to the instructions there for step by step instructions on what to do when an app isn’t functioning properly. This App Isn’t Working!
Check for Updates
Sometimes the quirks and difficulties you’re experiencing have already been corrected by an update.
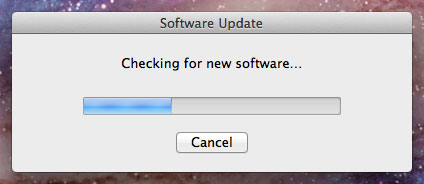
To check for updates:
- Navigate to your device’s app store – Apple’s App Store, Google Play, or Amazon Appstore
- Locate Updates:
- On Apple devices, tap Updates in the bottom navigation bar
- On Android devices, tap the three line menu and select My apps & games.
- On Kindle Fire devices, tap the three line menu and select App updates.
- Choose from Update All or select a specific app to update.
Make sure to run updates! While they can be annoying or take a lot of time, they help fix buggy apps and security holes that could allow others to access your information.
It’s so slow!
- If the device is suddenly sluggish, try restarting
- It is important to distinguish whether it is the computer itself that is running slow or if online surfing is slow. Sometimes there is a lot of “traffic” on the Internet due to a high number of users, which can slow down the Internet connection. In this case, there is little to be done.
- Devices can be slowed by having too much “on their mind” – that is, too many tabs or programs open at the same time. Try closing apps/programs to see if this changes the device’s performance.
- A lack of storage can slow down devices. Try deleting files and apps that you don’t use anymore.
- Devices slow down over time. Newer apps may be too much for an older device to handle. The same is true with newer devices that have limited specs (memory, storage).
 I’m out of space!
I’m out of space!
- Check what’s taking up space on your device. On iOS devices (iPhone and iPad), go to Settings > General > Storage & iCloud Storage > Manage Storage. On Android, go to Settings > Storage.
- If using an Android device, you may be able to use a micro SD card to expand your device’s storage. This is similar to a flash drive, external hard drive, or storage unit – it simply gives you more space to work with.
- Cloud storage can help free up storage on your device. Files stored “in the cloud” are stored online – they are accessible from your device, but not stored there. Some examples include Dropbox and Google Photos.
Need more help?
- Google may hold the answers! When searching, use keywords and be specific (but not too specific). The instructions for troubleshooting an iPad won’t do you much good if you have a Kindle Fire!
- Check out the library’s computer classes!
- GCFLearnFree.org has plenty of online tutorials to help you gain confidence and troubleshoot your new device.
- Lynda.com (available for free with a Heights Library card) is a video tutorial website, focusing on software, business skills, and creative skills.
- Wish you could have some one-to-one expert advice from one of our Tech Trainers? Now you can with our Reserve a Tech Expert Call us at 216-932-3600 ext. 1297 or complete our online form to reserve 30-minutes with one of our Tech Trainers.