The Office Button
The colorful icon in the top left hand corner of the Word window is the Office button. When you point to the Office button with the mouse pointer it will turn orange. When you click the left mouse button while pointing to the Office button, a menu will open that contains some of the most commonly used commands which used to be found in the File drop-down menu in earlier versions of Word. Recent documents are listed in the Recent Documents pane on the right side of the menu.
The Ribbon
The ‘Ribbon User Interface’ is a task-oriented Graphical User Interface (GUI). The Ribbon is designed to help you quickly find the commands that you need to complete a task. Commands are organized in logical groups, which are collected together under tabs. Each tab relates to a type of activity, such as writing or laying out a page. To reduce clutter, some tabs are shown only when needed. For example, the Picture Tools tab is shown only when a picture is selected.
The new ribbon in Word 2007 looks like this:
The ribbon is divided into Tabs, Groups, and Commands.
Each tab opens a different ribbon with groups of commands inside it. Microsoft has tried to make the placement of the commands within both groups and tabs as intuitive as possible to make them easy to find. By using the Ribbon system the user has many less mouse clicks to execute the desired command.
In the lower right hand corner of some groups is a small down pointing arrow. These are referred to as Dialog Expanders or Launchers. Clicking on the arrow will open a Dialog window or a Command pane. The dialog box may provide additional options that may not be contained on the active tab. Most of the dialog boxes that appear should be familiar; many are taken directly from earlier versions of the program.
The Ribbon has three types of Commands.
- Simple Buttons
- Drop-down menus Buttons
- Launchers (or Dialog Expanders) Buttons
Simple Buttons work as Toggles or on/off switches. When the command is off it will be surrounded by blue and look like all other commands. When a command button is on, it will be surrounded by orange. A command will only work when it is on. Bold is an example of a button.
If you aren’t sure what a command is or what a command does, place the mouse pointer over the command and hold it there. A text box will open up. The text box contains the command name, the keyboard shortcuts for the command, along with an explanation of the command.
Drop-down menu buttons will have a down arrow to the right of the command.
Just like buttons, the drop-down menu command will be surrounded by orange and the drop-down list will open up. Change case control is an example of a drop-down menu.
Some commands are a combination of a simple button and a drop-down menu button. There are two buttons for these commands. The left button is a simple button and the right buttons is drop-down menu arrow button. If one clicks on the simple button the default value will be used, if one clicks on the drop-down menu arrow there will be a number of options available from which to choose. The default value is the last used value for the command. Underline is an example of a combination command.
Launcher (or Dialog Expanders) buttons are usually displayed in the bottom right corner of some groups. Clicking the launcher button will opens up a series of options either in a Task pane (such as the Clipboard) or a Dialog window such as the Font group.
Clipboard Group
The Home ribbon is made up of the most used commands in Word. The first group on the Home ribbon is the Clipboard. Copy, Cut, Paste and Format Paste are the commands within the Clipboard group. The Clipboard commands are on the Home ribbon of Word and all other Office 2007 applications that use the ribbon. The dialog expander arrow of the Clipboard group will open up the Clipboard pane, showing all items that can be pasted. You can now have up to 24 items in the Clipboard pane.
Font Group
The second group of commands on the Home ribbon is the Font group. The font group commands are format enhancing tool that includes font typefaces, font size, font effects (bold, italics, underline, etc.), colors and more. Remember that you can preview how the new font will look by highlighting the text, and hovering over the new font typeface. The expander arrow in the Font group will open up the Font dialog window.
Paragraph Group
The third group on the Home ribbon is the Paragraph group. The paragraph group allows you to change Paragraph Alignment (left, right, centered, or justifed), adjust Line Spacing within a paragraph, adjust spacing before and after paragraphs, along with working with paragraph Indentation. This is also the area where you can add bullet lists, number lists, or outline form to a documents. The Dialog expander arrow will open the Paragraph dialog window.
Style Group
The fourth group on the Home ribbon is the Style group. Styles are a collection of formatting options that you can apply to text. When you use styles to format your document, you can quickly and easily apply a set of formatting choices consistently throughout your document.
A style is a set of formatting characteristics, such as font name, size, color, paragraph alignment and spacing. Some styles even include borders and shading. For example, instead of taking three separate steps to format your heading as 16-point, bold, Cambria, you can achieve the same result in one step by applying the built-in Heading 1 style. You do not need to remember the characteristics of the Heading 1 style. For each heading in your document, you just click in the heading (you don’t even need to select all the text), and then click Heading 1 in the gallery of styles.
Editing Group
The Fifth and final group on the Home ribbon is the Editing Group. The commands in the Editing group are Find, Replace, and Select. When you create a document in Microsoft Word, you may decide to change a certain word or phrase that is repeated throughout the document. Let the computer do the hard work with the Find and Replace feature in Word, and you can be sure you didn’t miss one.
Under the Find command there is the Go To command. The Go To command can be used to immediate go to a page, a section or any marked location within your document.
The Select command can be used for different purposed.
- To select all of the text in the document, click Select All.
- To select shapes that are hidden, stacked, or behind text, click Select Objects, and then draw a box over the shapes.
- To select text with similar formatting, click Select Text with Similar Formatting.
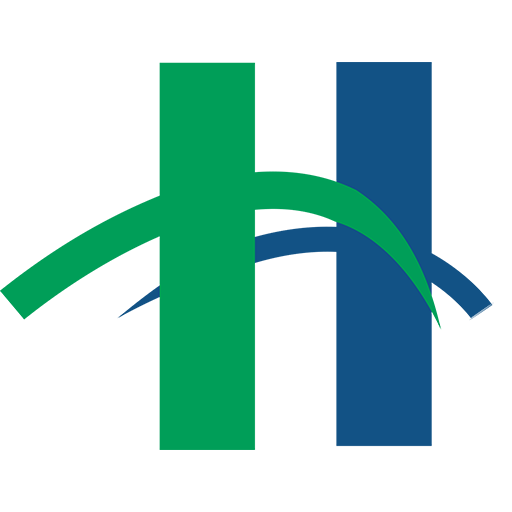

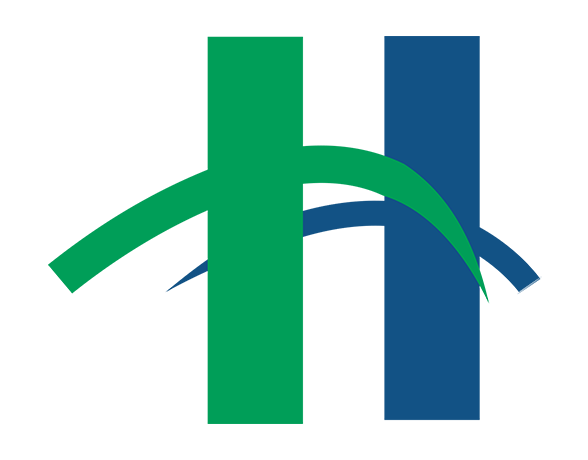
How can I keep the HOME tab active so that it’s ribbon is always showing?
Hi John,
To maximize the ribbon in Word, you can do the following:
1.) Press the CTRL key and the F1 key at the same time. This is an on/off toggle for the ribbon.
2.) Double-click the Home tab.
3.) Right-click the Home tab and un-check “Minimize the ribbon” if it is checked.
I hope this helps?
is there a template for all possible commands/functions to navigate on word 7 ribbon
Hi Mary,
Do you have Word 2010 or Word 2013 installed on your Windows 7 computer?
Marianne
I want to put the equivalent of CTRL HOME [return to top of document] on the quick access toolbar ribbon of Word 2007. How do I do it? I can’t find what it is called.
Thanks for any help.
Here are instructions based on the Quick Access Toolbar for Word 2010, I am unable to check Word 2007 for comparison but hope that this works for you.
To add the equivalent of CTRL HOME on the Quick Access Toolbar (QAT): (1) click on the down arrow at the QAT, (2) select More Commands, (3) At Choose commands, select All Commands, (4) scroll down to Go To and select it, (5) click Add to add it to the TOC, (6) when you want to go to the beginning of your document, click on the GO TO (right-facing arrow) in the QAT and in the pop-up menu select Line, type the number 1 in the box for Enter Line Number, then click on the Go To button. You’ll be immediately taken to the top of the document.
P/s i need full microsoft word explains