A Computer Gallery customer recently asked, “How do you add both a title and page numbers to a document? I tried to add page numbers to my header after I added a title and I could have one or the other but not both.”
If you want to add the title and page number to a document, you can do that in Word 2010, but it can appear tricky the first time you attempt it. After you’ve practiced it a few times following the directions below , you’ll be ready to add a title and page numbers to all of your documents quickly and efficiently.
You can make your document look professional and polished by utilizing the header section. The header is a section of the document that appears in the top margin. Headers, as well as footers, generally contain information such as page number, date, document name, etc.
In this lesson you will learn how to insert and edit headers. Including how to insert both a title or name and page number in a header.
To Insert a Header:
1.) Select the Insert tab in Word 2010.
2.) Click the Header command. A drop-down menu will appear (shown below).
3.) From the drop-down menu select Blank to insert a blank header, or choose one of the built-in options.
-
Inserting a header
- Selecting a header design
4.) A quick and easy way to insert both a Header and Page Number is to select the “Stacks” design.
- Stacks design
5.) “Stacks” is a design template that includes a place for your document title and page number. To enter your document title, click once in the area of the Header labeled Type the document title and begin typing over the highlight. In our document we have typed “Sample Title” (below).
6.) The page numbers are automatically entered. When you are finished with the Header, click on the button labeled Close Header and Footer.
7.) If you want to change the location of the Header title, click once on your Title, select the Home tab, and select thejustification setting you want: left, centered, or right. Right is the default setting for the Stacks design.
8.) If you want to change the location of the Page Number, you must click on the formatted box containing the number and drag it to the desired location.
Insert a Page Number in a Normal Header
Normally when you insert a Header into a document, then you attempt to insert a Page Number into the same Header, the page number overwrites the document title. How do we overcome this?
1.) Click on the Insert tab and select Header and then Blank Header.
2.) When you insert a blank Header, a highlighted text box appears within the Header labeled Type text. Click in the highlighted area and type the title of your document.
3.) After you’ve typed your document title, tap the Enter or Return key on your keyboard to start a new line. (As indicated above).
4.) Select the Insert tab in the ribbon, then select Page Number and Current Position (from the drop-down menu).
Page Number –> Current Position5.) Once you’ve selected Current Position, the page number will appear in your document.
Page number appears in position where cursor had been located6.) If that location is not where you want the page number to be located, select the Home tab, then select the justification that you want: left, center or right. The number will automatically move to where you’d like it to be located.
Headers on Cover Pages
Sometimes, particularly when a document has a cover, you might not want to have the document title and/or page number displayed on the first page.
1.) Select the Header & Footer Tools Design tab.
2.) Check the box for Different First Page.
3.) The document title and page number will be removed.
Header and Page Number removed4.) The cursor will remain in place (shown above) until you click on the Close Header and Footer box.
To Format the Page Numbers
You can change the look of your page numbers by selecting Format Page Numbers.
1.) Select the header that contains the page number.
2.) From the Design tab, select the Page Number command.
3.) Select Format Page Numbers from the drop-down menu.
Format Page Numbers4.) From the opened dialog box, select the desired Number format. Nest to Start at, enter the number that you want the page numbers to start with.
Page Number Format dialog box Selecting a starting page number
5.) Click on the “Okay” button and your page number formatting change will appear on your document.
Number formatting completedCongratulations! You’re done!
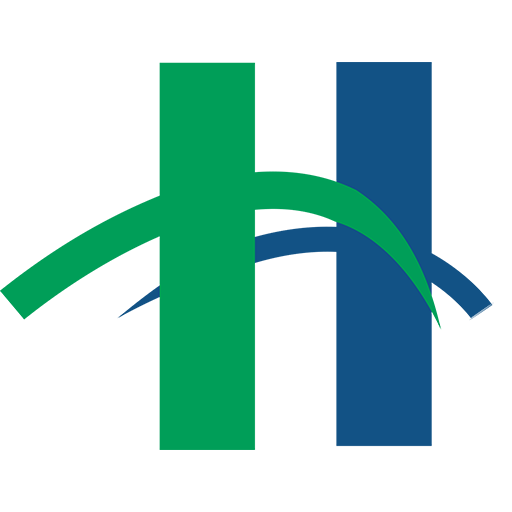

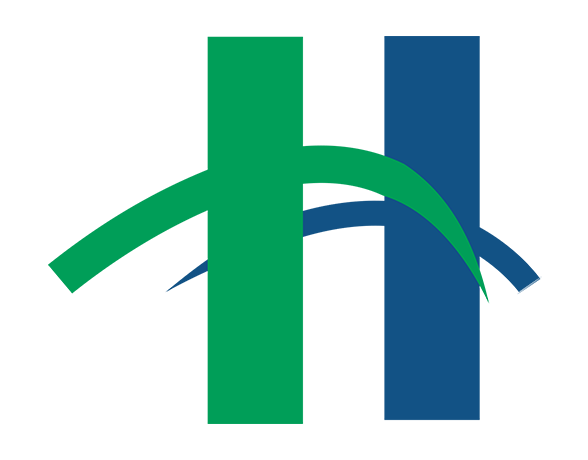
Please help!
I have successfully insert a header. However I cannot get out of the Header job and return to edit my document. My document right now is grey and cannot be edited.
Please send answer to ” sereken@yahoo.com ”
Thanks
To return to edit your document, click in the Header & Footer Tools Tab on the red X (Close Header & Footer).