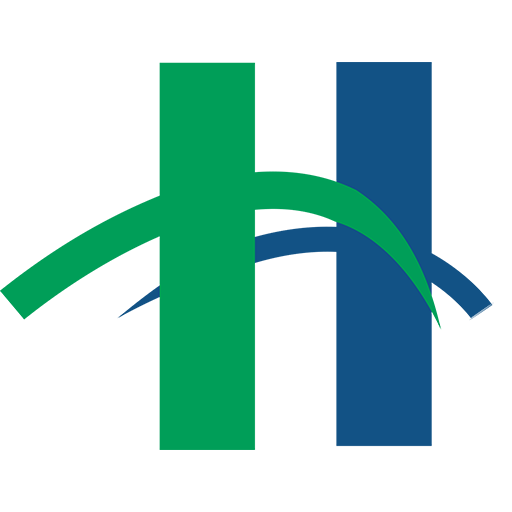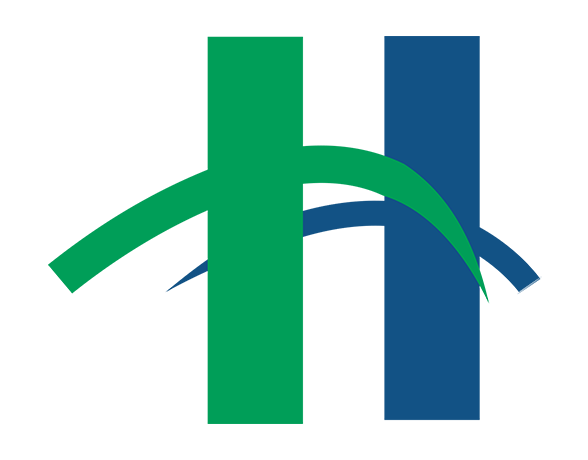Ever bored by PowerPoint presentations that are colorless and bland? PowerPoint 2010 provides great tools for adding photos as a background design element. Photos can add color, excitement and humor to presentations.
How to Add Background Photos to Slides
1. Begin by opening a new PowerPoint 2010 presentation or by opening an existing PowerPoint 2010 presentation.
2. Select the Design tab.
3. At the far right of the Design Tab is the Background Group. Click on the expander arrow at the lower right corner of the Background Group (highlighted in yellow in example below).
4. In the Format Background dialog box, select Picture or Texture Fill. As soon as this is selected, the background of the slide becomes textured. Even though the intent is to add a photo, this is the default first step.
5. Under Insert From select File. Select the location where the photo is located.
6. Click on the photo to select it, then click on the Insert button.
7. If the theme has a background graphic, be sure to put a check mark in the box at Hide Background Graphics.
8. Unless you want the photo to be tiled, make sure that the box at Tile Picture as Texture does NOT have a check mark.
9. If you desire a more transparent image, use the slide bar or up/down arrows at Transparency to change the opacity of the image.
50% Transparency
10. Click on Close. Do not click on Apply to All unless you want to have the photo as the background for all slides.
11. The photo is now the background for the slide.
0% Transparency
Editing an Image to Fit PowerPoint’s Landscape Format
The traditional PowerPoint view is Landscape. If the ideal photo for a slide background isn’t in landscape view, it’s wise to edit the photo prior to using it as a background. In the example below, the image of the peacock is in Portrait mode against the backdrop of the slide, which is landscape mode.
How to edit a portrait-view photo for a landscape-view PowerPoint slide:
1. Paste the photo onto the slide by selecting the Insert tab. Select Picture or Clip Art in the Insert tab to browse for the photo you want to use.
2. Click on the photo to be used to select it, then click on the Insert button.
3. The photo is pasted into the middle of the slide slide. Use the corner photo handles (the white circles around the photo) to expand it to the full height of the slide. (as shown above)
3. While the photo is selected (the white circles are present), click on the Picture Tools Format tab.
4. Select the Crop Tool.
5. Crop the photo so that it more closely resembles the rectangular landscape shape of the slide.
6. Click on Crop again to complete and close the crop command.
The area selected to be cropped is overlaid with gray before the crop is completed
7. Right-click on the image to open the dialog menu. (shown below)
8. Select Cut to remove the image from the slide and store it in the program’s Clipboard.
9. The image is removed to the clipboard and all that is seen is the slide presentation’s theme background. In this example the theme background is green.
10. Select the Design tab.
11. Expand the Background group using the expander (small arrow in the bottom right corner of the group).
12. The Format Background menu defaults to Fill. Select Picture or texture fill. Immediately the slide background is textured. The photo is placed in the next step, so keep the Format Background menu open.
13. Click on the Clipboard button in the Format Background menu to paste the previously-cut image into the background.
14. The image fills the entire slide.
15. Click the Close button if the photo is only for one slide. Other options are Reset Background, if the image isn’t what you want, or Apply to All if the image is needed for the background of all slides.
16. The slide background is finished. Now existing title or text boxes can be filled or text boxes can added if desired.
17. If the background is too bright for an overlay of text, use the Transparency slider in the Format Background menu to mute the background.
18. Formatting the text box by right-clicking on it and selecting Format Shape also provides a clearer backdrop for text on slides that have highly-patterned or high-contrast background photos.
19. Select the radio button at Solid Fill in the menu, then select the Fill Color and, if desired, the Transparency of the color.
20. The title is now visible. The text title box is filled with green in a 12% transparency, which allows some of the background photo to show through slightly.