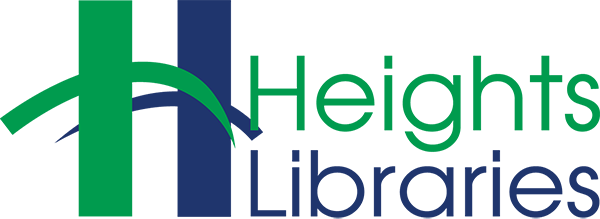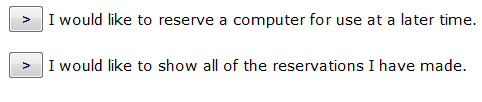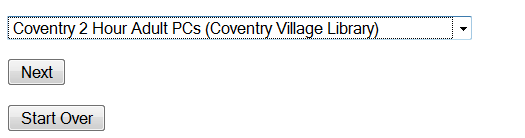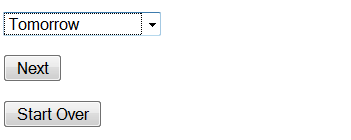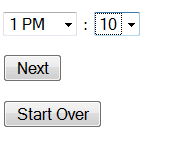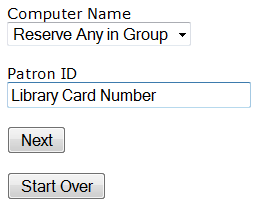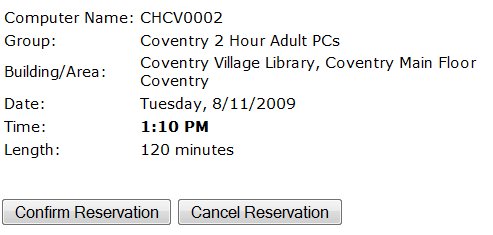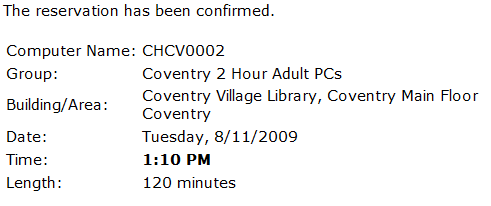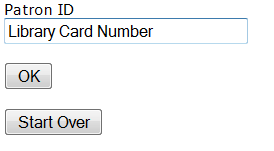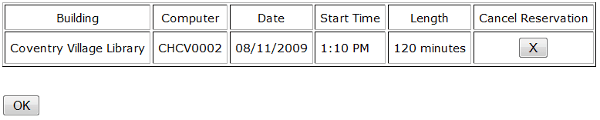Depending on the area, computers are reservable either one or two hours at a time and customers can make a maximum of two reservations per day.
Need help signing up for a computer? Check out the instructions below, or call (216) 932-3600 to speak to a library staff member.
- Help
- Instructions for making a Computer Reservation
- Instructions for viewing previous Computer Reservations
Get more help!
Click on one of the other tabs next to the Help tab above if you’d like more help.
Instructions for making a Computer Reservation
Step 1: Choose to reserve a computer or check on reservations you’ve already made
On the top of the reservation screen, you will see two choices. Either select the first option to reserve a computer for later use, or the second option to check on reservations you’ve already made.
Step 2: Select the Date
Now choose the location in which you want to reserve a computer. You will want to choose a 2 Hour reservable location – either Community Office, Coventry 2 Hour, Noble 2 Hour, or University Heights 2 Hour Adult PCs.
Step 3: Choose your date
Next, choose the date you want for your reservation.
Step 4: Choose a Time
Next, choose the time at which you would like to reserve a computer.
Step 5: Choose your computer and enter your library card number
Next, choose a specific computer from the Computer Name drop-down list, or select “Reserve Any in Group” to have the system choose for you. Then enter your library card number in the screen. Make sure you enter the full number with no spaces. The computer will now find an available reservation closest to the time that you chose.
Step 6: Confirm your reservation
Finally, the system will show you the available reservation closest to the time you chose. If you want to continue with this reservation, click “Confirm Reservation” or click “Cancel Reservation” to try again. If you confirmed, an acknowledgement will follow.
That’s it, you’re done!
Ready to reserve? Click here to make your reservation online now.
Instructions for viewing previous Computer Reservations
Step 1: Check on previous reservations
Click on option two to show the reservations you’ve made.
[divider style=”dashed” color=”#cccccc” opacity=”1″ placement=”equal”]
Step 2: Type your library card number
Type in your library card number and click “OK.”
[divider style=”dashed” color=”#cccccc” opacity=”1″ placement=”equal”]
Step 3: View the reservations you’ve made
Next, you will see the reservations you’ve already made. You can choose to cancel them by clicking on “Cancel Reservation.”
Once you click “Cancel Reservation” or if there were no previous reservations for you, you will see the following screen:
[divider style=”dashed” color=”#cccccc” opacity=”1″ placement=”equal”]
That’s it, you’re done!
Ready to reserve? Click here to make your reservation online now.